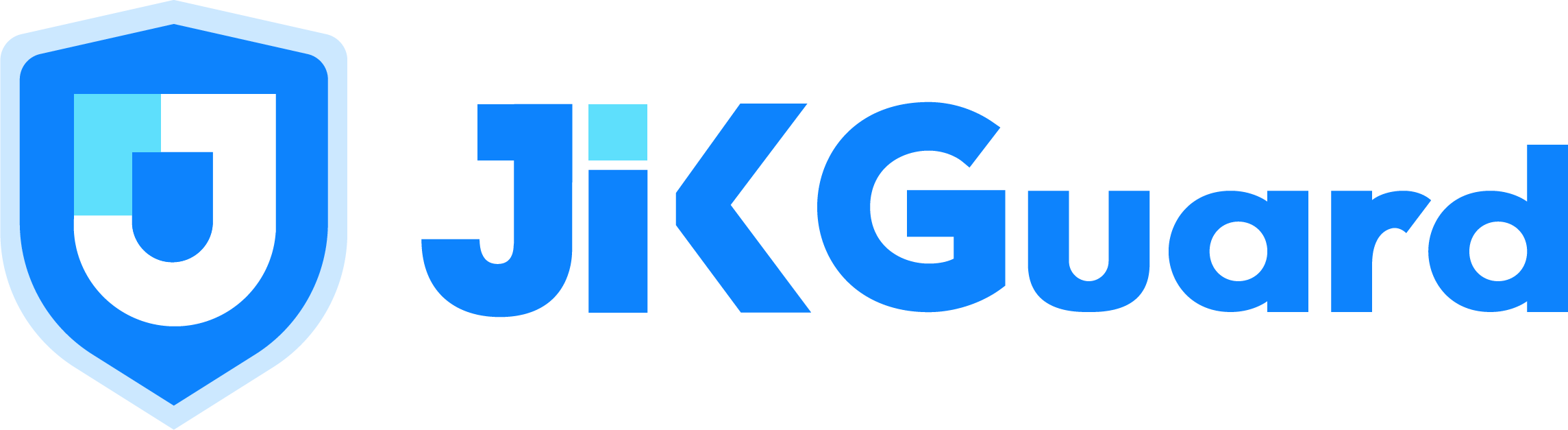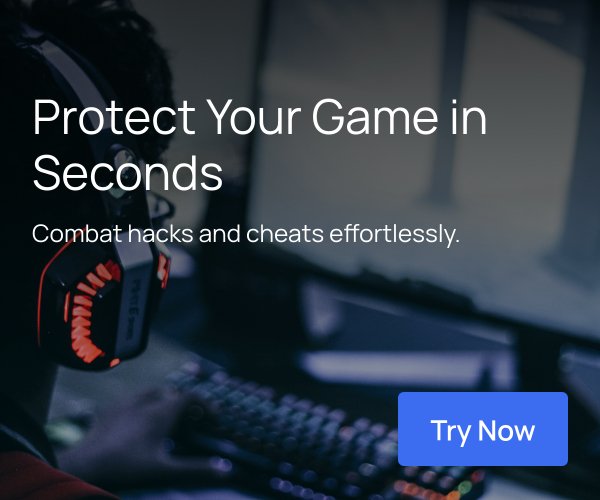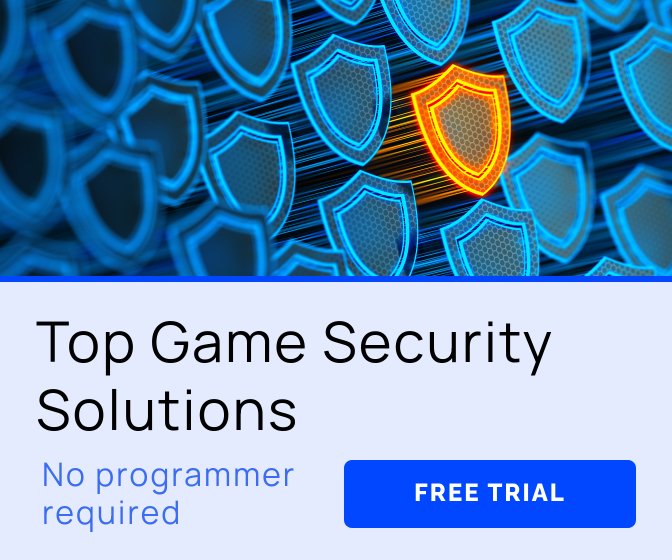Introduction
This article is the continuation of a previous article I wrote about writing documents for Game Designers. To quickly summarize it, I explained these 4 golden rules I always follow whenever creating a document:
Show, don’t write
Brief and short
Documentation is useless
No one is ever going to read 100% of your document.
On top of these Rules, I also explained the “correct way” and the “correct time” of writing a document.
To understand this article it’s going to be vital reading the previous one since I will be greatly quoting these Rules in explaining Google Docs tools and in giving some tips, so if you haven’t already, feel free to come back here later.
Google Docs creates text documents. It’s the tool you’ll likely use to create design documents, high vision documents and similar documents. The reasons why I suggest using Google Docs instead of Microsoft Office Word are explained in the previous article.
There are 3 Core Elements that you need to consider when creating a text Document:
Formatting, which is divided in:
The Page and Styles
Formats (bold, italic, underline and highlight)
Images
Bullet Points, which are your best friends
Tables, which are your “bestest” friends
Let's go in order.
Formatting
Page Setup
When you make a document it’s important to optimize your space. Although letting the reader breathe with empty spaces can be good, a tight document is less intimidating than a gargantuan one; just think this: when your readers open your document, do you want them to look at the page count and read a 4 or a 17? Less pages mean that your readers will be more likely to skip less information (remember Rule 4).
So, how can you make your document tighter? Editing the page settings is the quickest and easiest way to drastically reduce that nasty page count: 
Go File > Page Setup and play around with margins - I find a 0.5 inches top and bottom and 0.56 inches left and right work best, but you can experiment.
In the same window is the page orientation: sometimes, especially in Table-heavy documents, having a landscape oriented document is better than a portrait one.
Other, more advanced (and dangerous) things you can do are:
Edit the line spacing (Format > Line Spacing),
Change the indentation options (Format > Align & Indent > Indentation Options)
Change the font type or font size.
About font specifically: Google Docs is standardized on Arial 11; I would advise to stay on 11 for the size, while for the font type you might want to give Roboto a try: it’s an always expanding font, highly loved, and has a compact Italic style that reduces text length - rather useful!
Styles
Styles are the Titles and Headings, accessed by the Text Style drop down menu. Simply put your cursor on the line you want to change, and select the Style you want.

Styles are especially useful to divide your content and create a Hierarchy - my Heading 2s are categories inside my Heading 1s which are categories inside my whole Document. Remember the Right Way of writing a document?